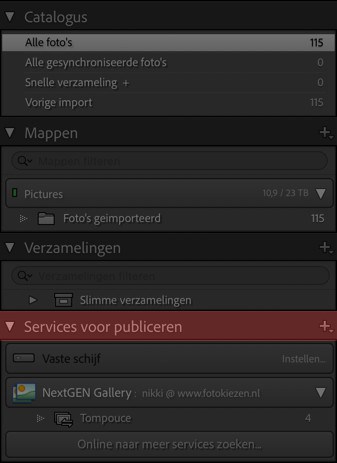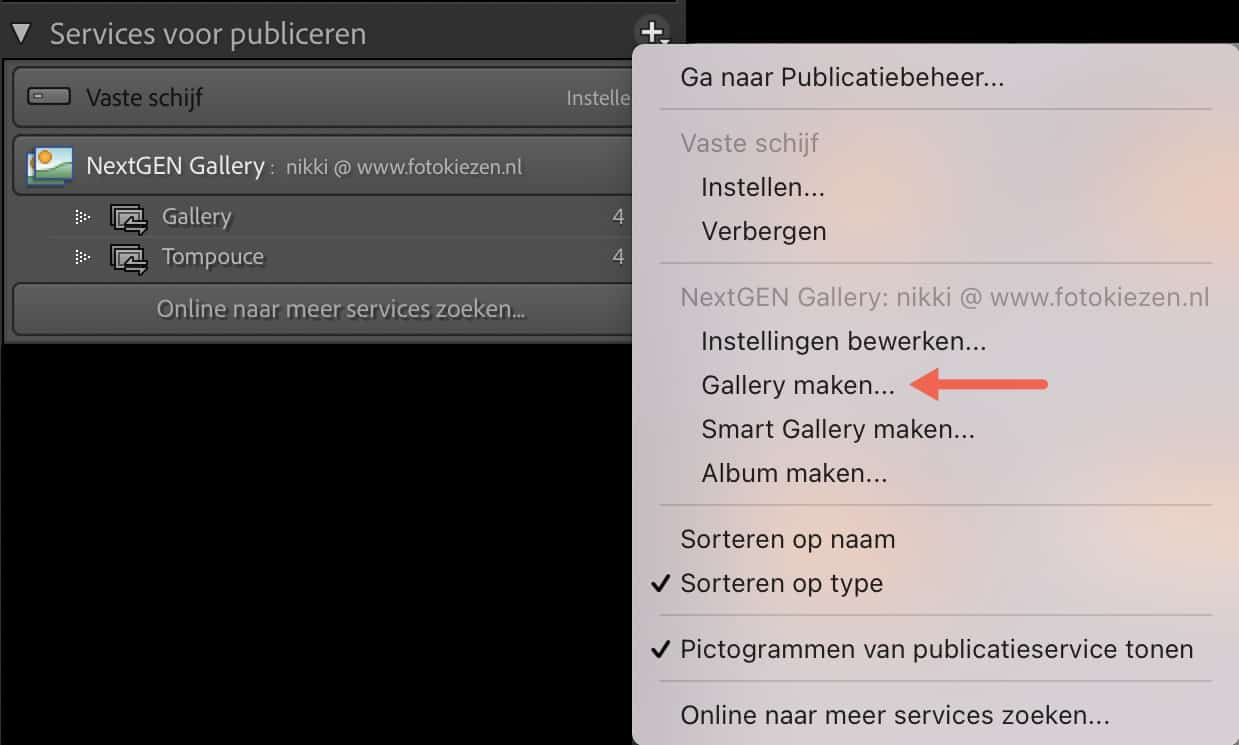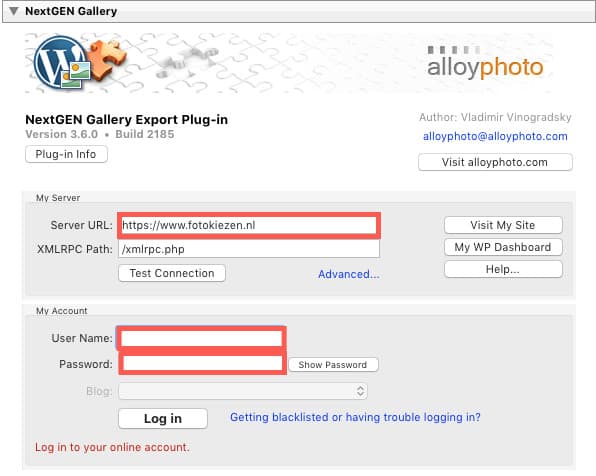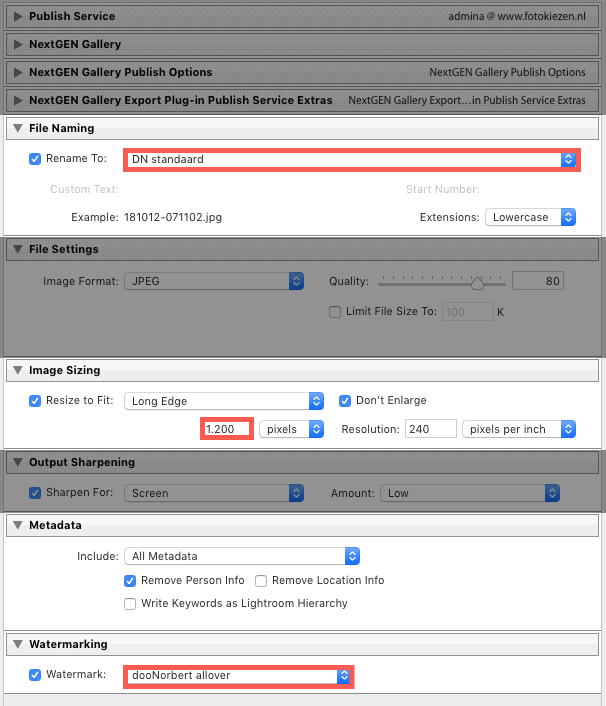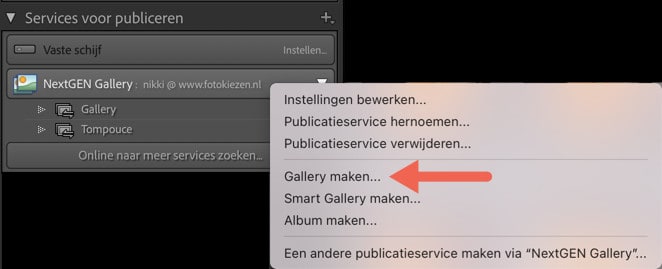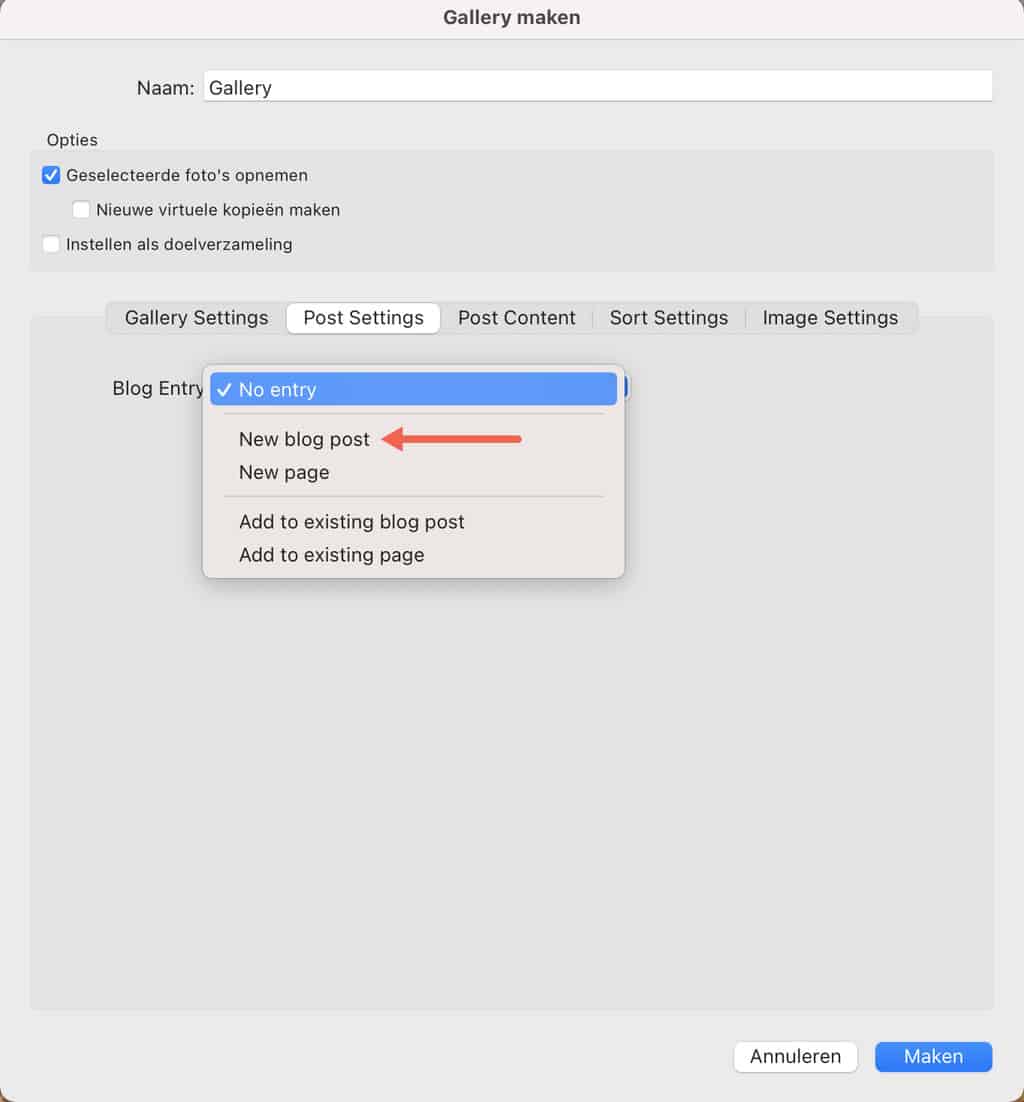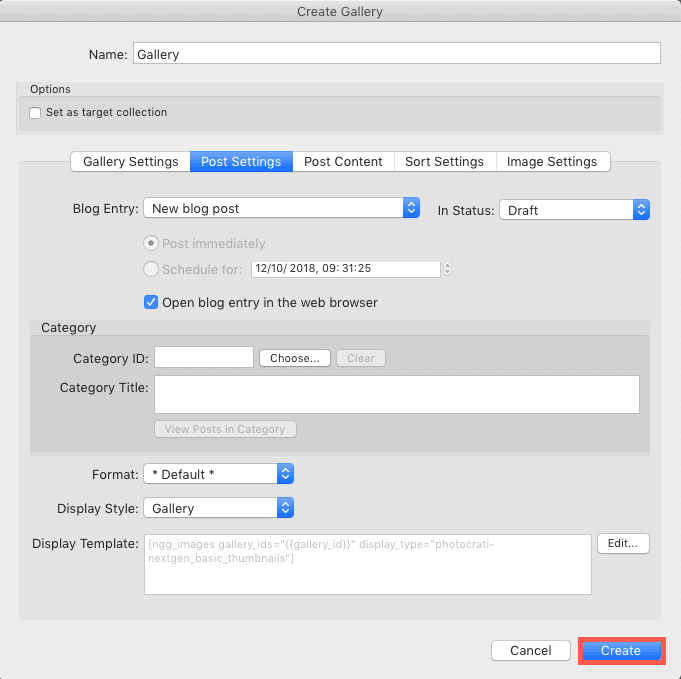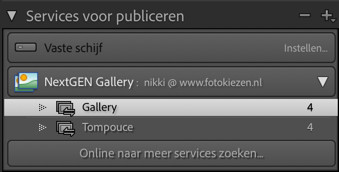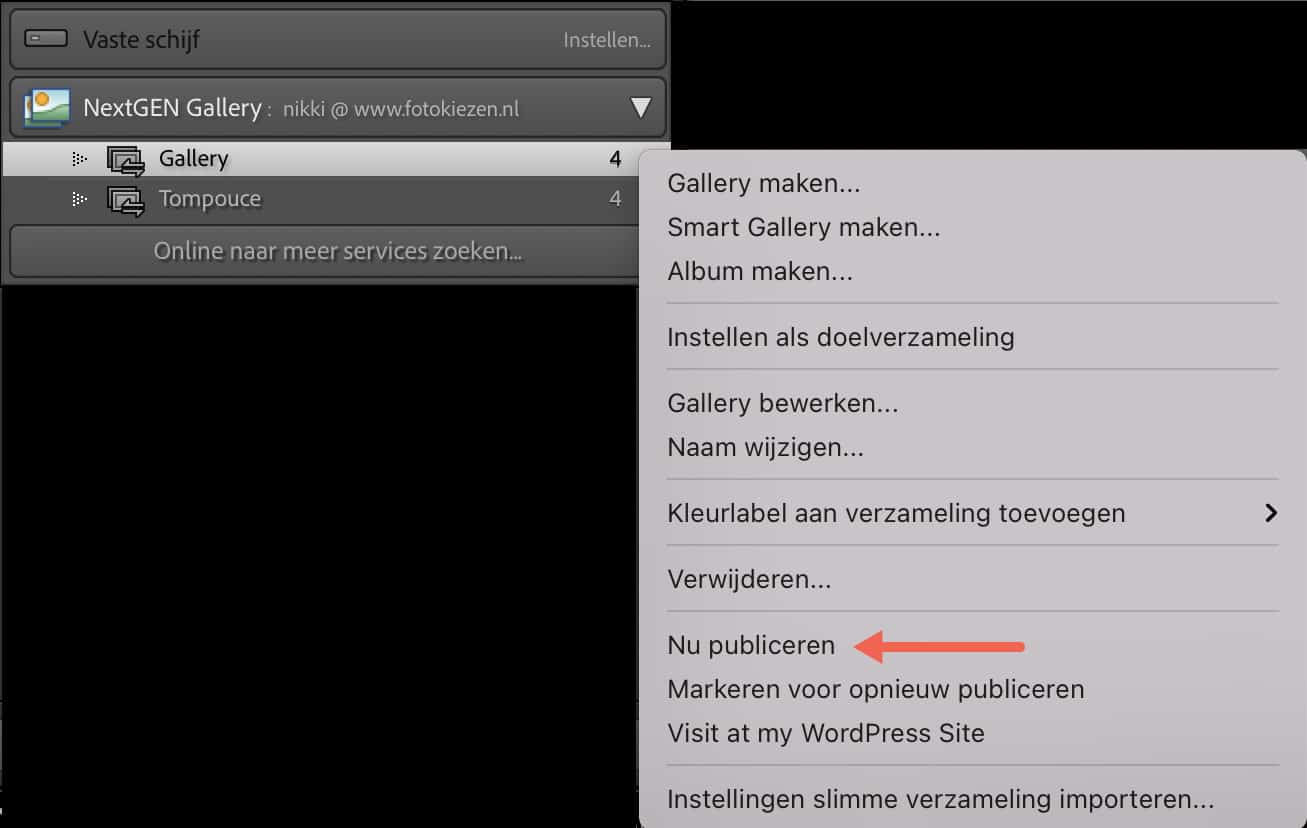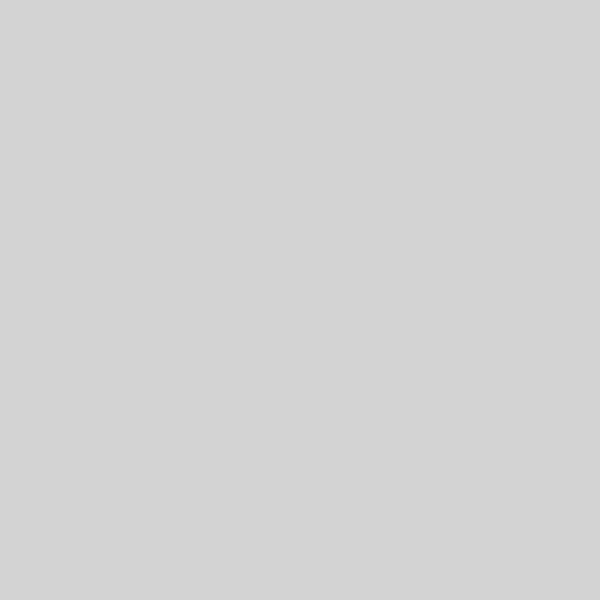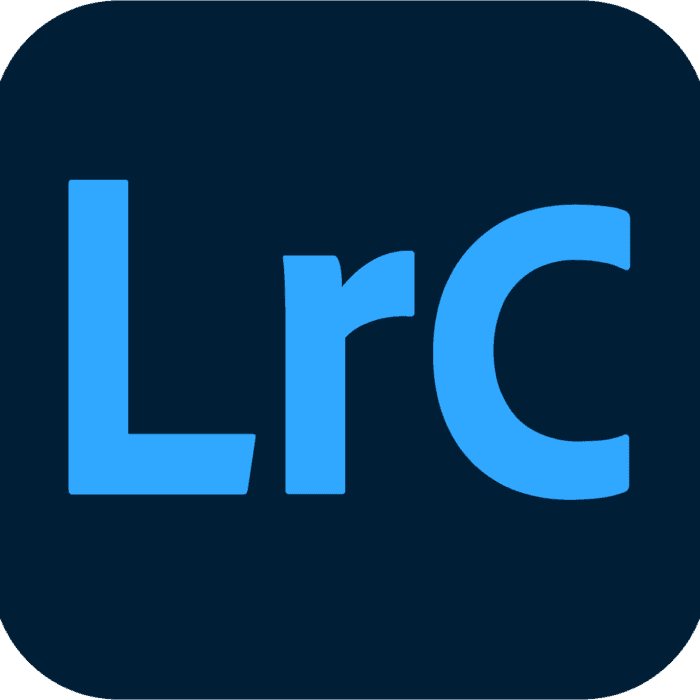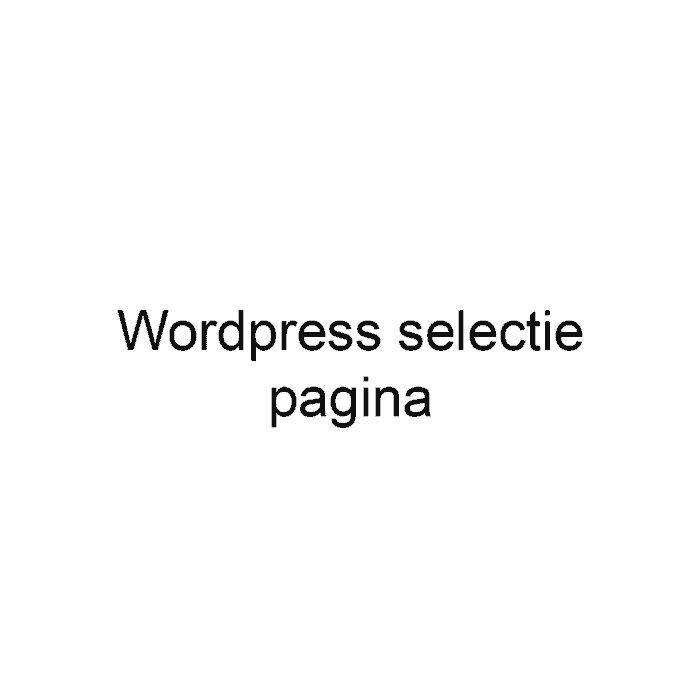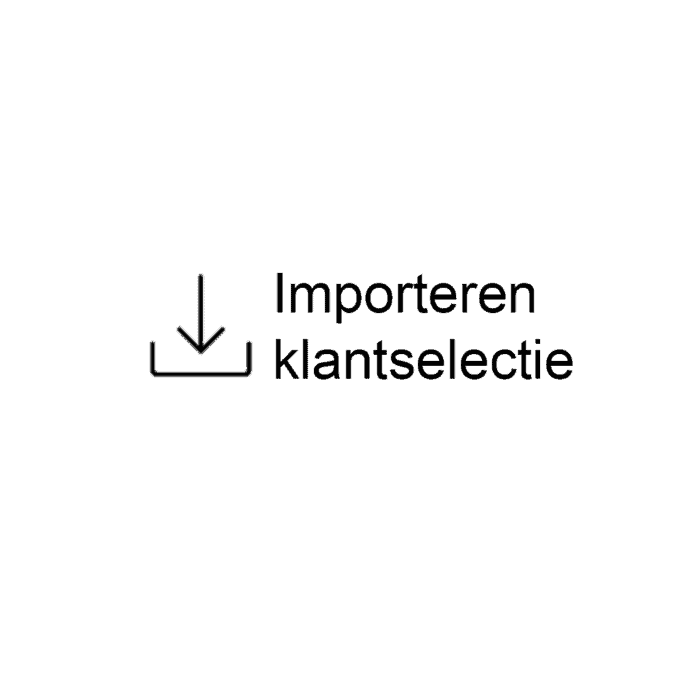- Ga naar Library
- Klik op de ‘+’ bij Publish Services
- Klik op ‘Set Up…’ onder NexGen Gallery (er opent een scherm)
- Vul de gegevens in bij Server URL, User Name en Password
- Klik op ‘Log in’ . Je krijgt een melding dat het inloggen gelukt is.
- Vul de gegevens in zo als op de schermprint hieronder|
- Klik op ‘Save’ , onder aan het venster
- Klik met de rechtermuisknop op de regel welke met NextGen Gallery begint. (er opent een venster)
- Selecteer ‘Create Gallery…’ (er opent een pop-up scherm)
- Vul de naam van de klant in bij ‘Name:’ (let op: mocht deze al op de website bestaan, krijg je een foutmelding en moet je een andere naam kiezen)
- Ga naar tabblad ‘post settings’
- Selecteer ‘New blog post’
- Klik op ‘Create’ (er opent een pop-up met de melding: updating gallery settings)
- Vervolgens selecteer je de foto’s waaruit de klant moet kiezen en zet je de in de zojuist gemaakt Gallery
- Klik met de rechtermuisknop op de Gallery (in dit voorbeeld ‘Naam van de klant’
- Selecteer ‘Publish Now’
- Het uploaden naar fotokiezen.nl zal starten en kan afhankelijk van het aantal bestanden meerdere minuten in beslag nemen
Overzicht van de watermerken in Lr
Overzicht van de gebruikte watermerken in Lightroom.